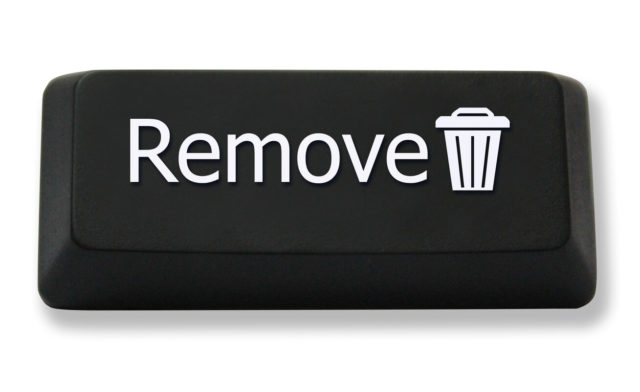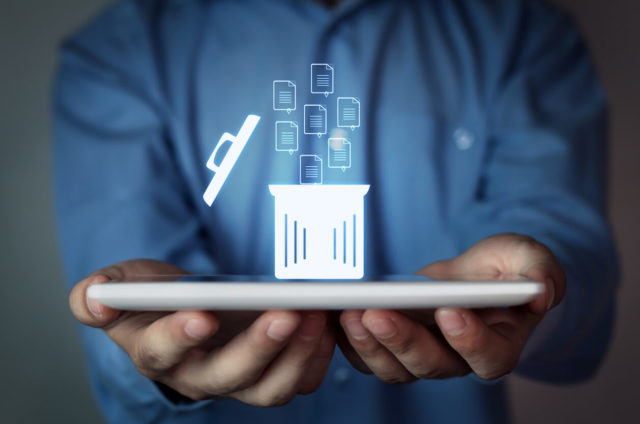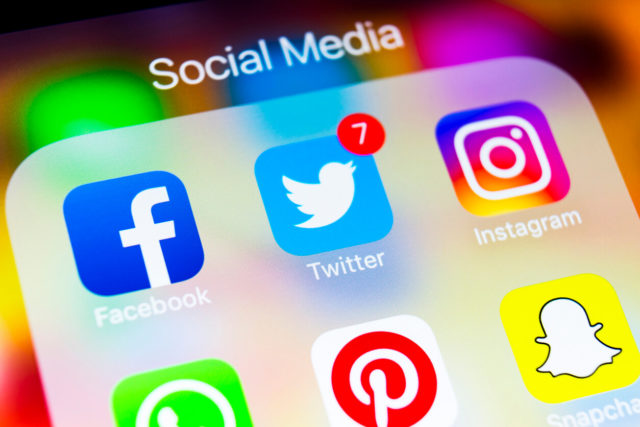インターネット上であなたの悪口を見つけたら、誰が書いたのか気になりますよね。
この記事では、ネットに書き込みした人物を特定する際に最低限必要なインターネットの仕組みに関する知識と証拠保存の方法を解説しています。開示請求手続きの第一歩として役立つ内容です。
インターネットでは匿名性を利用して、心ない、または悪意を含んだ誹謗中傷を書き入れる人が少なからずいます。そんな時、誰が書き込みをしたのか調べる方法が全くないのかというと、必ずしもそうではありません。
掲示板の殺人予告から容疑者を特定して逮捕にまで至ったというニュースを、テレビなどで見聞きしたことがあると思います。書き込みした人間の特定は警察のように特別なスキルがあるからできたことではありません。
個人でも相手を特定する方法はあるのです。
もちろん、100%特定が可能ではありません。ニュースなどで話題になることもありますが、警察でも誤認逮捕をしてしまうことがあります。
それは個人のパソコンを経由して書き込みをしたり、海外のサーバーを経由したりして、発信者の情報を隠す方法があるからです。
警察が間違うくらいなら個人で特定するなんて無理なんじゃないか、とお考えになるかもしれません。しかし多くの誹謗中傷は、なんの工夫もせずに自分のパソコンや携帯電話から発信されています。
これはインターネットの匿名性を過信しているからでしょう。このような人を見つけるのは、そんなに難しいことではありません。具体的なやり方を説明していきますので、参考に探してみてください。
目次
1.インターネットの仕組み

インターネットの仕組みを理解しておくとこの先の話が理解しやすくなるので、まず、仕組みの説明からしていきます。
インターネットでどこかのサイトを見たり書き込みをしたりする場合、インターネット・サービス・プロバイダを必ず経由します。
インターネット・サービス・プロバイダ(以下ISPと称します)というのは、NTTドコモ、OCN、KDDIなど、通信サービスを提供している事業者のことです。
これらの会社のどれかと契約することで、初めてネット上の情報にアクセスすることができるようになります。
インターネットというのは、複数のサーバーを繋いだものと考えるとわかりやすいと思います。
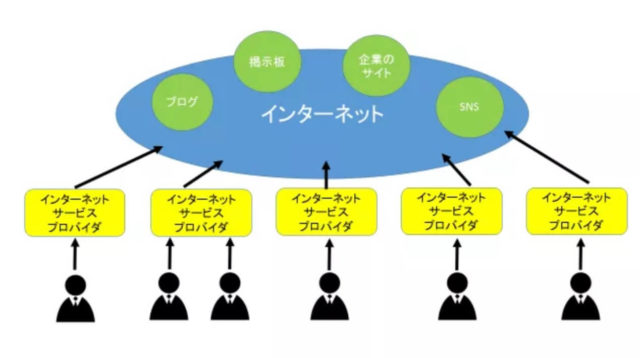
上の図を見てください。一番下にインターネットに接続したいユーザーがいます。このユーザーは、各々が契約しているISPにアクセスします。ISPはユーザーの求めに応じてインターネット上の情報を表示します。
インターネット上に情報を提供している人(会社)をコンテンツ・プロバイダといいます。
例えば、あなたが掲示板やTwitterなどのSNS、ブログなどの情報を見る時は、まずはISPにアクセスし、そこからコンテンツ・プロバイダが運営している各サービスにアクセスしているということになります。
ネットを見る時だけでなく、こうしたサービスに書き込みをする時も、同じくISPを経由することになります。
さて、大きな会社の場合は自前でサーバーを用意していることが多いのですが、小さな会社や個人の場合、レンタルサーバーを使用しているケースがほとんどです。
レンタルサーバーというのは、大きなサーバーの一部を月払いや年払いなどで貸し出しているサービスのことです。
さくらサーバー、コアサーバー、ロリポップなど、たくさんのレンタルサーバーの事業者があります。
こうした他社(他者)のデータを保管している会社を、ホスティング・プロバイダと呼びます。大きな会社であっても、セキュリティや運用コストなどの問題から、データ管理をホスティング・プロバイダに委託しているケースもあります。
通常インターネットを利用する場面では、こうしたコンテンツ・プロバイダやホスティング・プロバイダという区別を気にする必要はありません。
しかし、誰が書き込みをしたかについて調べる場合は、「誰が情報を持っているのか」によって照会先が変わってくるので、重要な要素になってきます。
コンテンツ・プロバイダやホスティング・プロバイダというのがわかりにくいという方は、コンテンツ・プロバイダを運営会社、ホスティング・プロバイダをサーバー会社と覚えるとわかりやすいと思います。
2.書き込みをした人物を特定する流れ

仕組みの概略がわかったところで、次に書き込みをした人物を特定する方法についてお話します。書き込みをした人物の情報を持っているのは、ISPです。
契約を交わした際に、ユーザーの名前や連絡先の情報を得ているからです。つまりISPに契約者の情報を開示してもらえば、書き込みをした人物が誰かわかるということです。
しかし、誰がどのISPと契約しているかについては、第三者には知る術がありません。
そこで必要となるのが、ISPからコンテンツ(ホスティング)・プロバイダへとアクセスしている流れを、逆にたどっていくことです。
最初に、コンテンツ(ホスティング)・プロバイダに対して、書き込みをした人物の情報(IPアドレスなど)を公開してもらいます。
そして情報を得たら、それを元にISPに対して個人情報の開示を求める依頼をするのです。
IPアドレスというのは、インターネット上の住所といわれるものです。通常ドット「.」で区切られた、9つの数字で構成されています。
例えば「123.45.67.89」というような文字列となります。詳しくはIPアドレスの開示請求のところでお話しますので、そちらを参考にしてください。
さて、このコンテンツ(ホスティング)・プロバイダに対してIPアドレスなどの開示を要請する依頼のことを、発信者情報開示請求といいます。
この手続きをするためには、発信者情報開示請求書という書類を作って依頼しなければなりません。開示請求書の書き方については、テレコムサービス協会の書式のところで紹介していますので、そちらをご覧ください。
3.証拠保存の方法

迷惑な書き込みをされたら、すぐにでもそれを行った人物を特定するための行動に移りたいところですが、まず、先にやって頂きたいことがあります。それは証拠の保存です。
発信者情報開示請求をする際には、どこにどのような書き込みがあるのかを、コンテンツ(ホスティング)・プロバイダに示す必要があります。
もしもその書き込みが削除されてしまうと、書き込まれた内容を後から確認できなくなってしまいます。
そうなると証拠がありませんから、開示請求が認められないこともありえます。そうならないためにも、きちんと証拠を保存しておく必要があります。
証拠を保存する際のポイントは下記のふたつです。
①問題のサイトのURLが明確にわかること
②問題の書き込みがきちんと確認できること
このふたつを必ず押さえるようにしてください。
時には、ひとつの書き込みだけでは、意味がわからない場合もあると思います。そういった場合には、関連するページや投稿についても合わせて保存をするようにしてください。
また、①のサイトのURLについては、とくに注意をしてください。
URLが正確に読み取れるようになっていないと、どこにその書き込みがあったのかわからなくなり、実際に裁判になった時に証拠として使えない可能性が出てきます。
実際に過去の判例では、「インターネットのホームページを裁判の証拠として提出する場合には、欄外のURLがそのホームページの特定事項として重要な記載であることは訴訟実務関係者にとって常識的な事項である。(知財高裁平成22年6月29日判決 裁判所ウエブサイト)」という判断がされています。
つまりURLが明らかでない場合は、証拠物件として認められないと考えておく必要があります。
これを避けるための具体的な方法としては、
①サイトの画像をスクリーンショット(画面キャプチャ)する
②PDFやMicrosoft XPS Document Writerで出力する
③紙に印刷する
④パソコンの画面を写真や動画に撮る
といった方法があります。それぞれ簡単に補足説明していきましょう。
①サイトの画像をスクリーンショット(画面キャプチャ)する
スクリーンショットの撮り方は、パソコンのOSやスマホの機種によってやり方が異なります。下記のサイトを参考にスクリーンショットを撮って、保存をしてください。
・パソコン画面の保存(Windows)
https://121ware.com/qasearch/1007/app/servlet/relatedqa?QID=017976
(NECの公式ページへのリンクです)
・パソコン画面の保存(Mac)
https://support.apple.com/ja-jp/HT201361
(アップル社の公式ページへのリンクです)
・スマートフォン画面の保存(iPhone)
https://support.apple.com/ja-jp/HT200289
(アップル社の公式ページへのリンクです)
・スマートフォン画面の保存(Android)
https://sharpmobile.zendesk.com/hc/ja/articles/115000519892
(シャープの公式ページへのリンクです)
スクリーンショットの方法をより詳しく知りたいという方は、「お使いの機種名+キャプチャ」というキーワードで検索してください。
②PDFやMicrosoft XPS Document Writerで出力する
これらの方法を使うと、紙に印刷するのと同じような感じで、独立したデータファイルとして保存することができます。
PDF形式で保存をするには、Adobe System社が開発したAdobe Acrobatというソフトが必要ですが、無料のソフトやツールもたくさん出ています。
例えば、インターネットを閲覧するブラウザとしてGoogle Chrome(グーグル クローム)を使っているなら、閲覧しているサイトを無料でPDFとして保存できる機能がついています。やり方はとても簡単です。
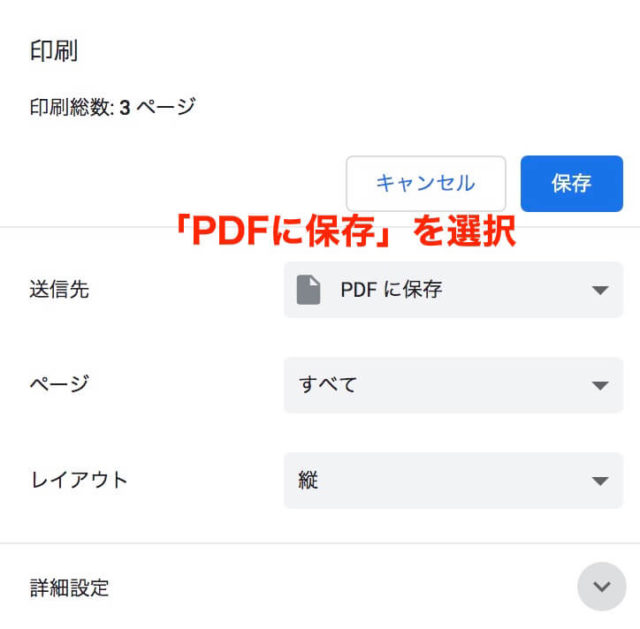
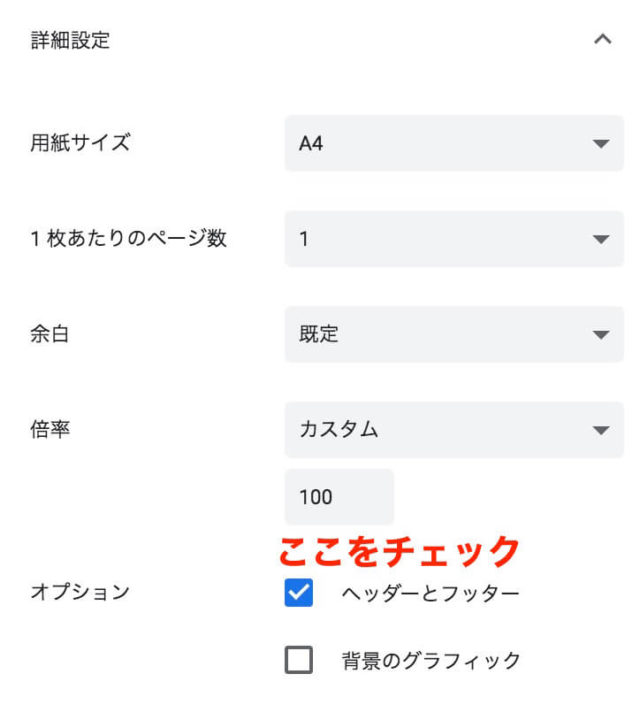
通常の印刷画面に入り、「送信先」のところで『PDFに保存』を選ぶだけです。
下の方にオプションがありますので、ここの「ヘッダーとフッター」にチェックを入れると、URLが表示された状態で保存されます。
また、保存をした日にちも記録されるため、少なくともその日の時点では誰にでも閲覧できる状態だったという証明も一緒にできるのがポイントです。
Microsoft XPS Document Writerというのは、Windows Vista以降のWindowsがインストールされたパソコンにインストールされているもので、PDFと同じような感じでファイルが保存できます。但し、XPSという独自の形式での保存となります。
③紙に印刷する
この場合のやり方の説明は不要だと思います。お使いの環境で画面をプリントアウトしてください。
なおコピーをとる場合、URLが印刷されないことや、途切れてしまうことがあるので、URLがすべて印刷されているかを確認するようにしてください。紙
媒体で保存をした場合、メールなどで情報開示を依頼する時にはパソコンに取り込む必要があるため、少し手間となるかもしれません。
④パソコンの画面を写真や動画に撮る
実際にスマホやデジカメで画面を撮影するという方法で、一番簡単な方法かもしれません。
ただ、こちらも前に出てきたものと同じように、URLが正しく表示されているか、読み取ることができるかきちんと確認をするようにしてください。
保存の方法としては、これらのどれかひとつができれば問題ありません。最後にひとつだけ注意があります。
パソコンのブラウザには、WEBサイトのページをHTMLドキュメントとして保存する機能がついています。しかし、この機能を使って保存するのは、今回の目的には合いません。
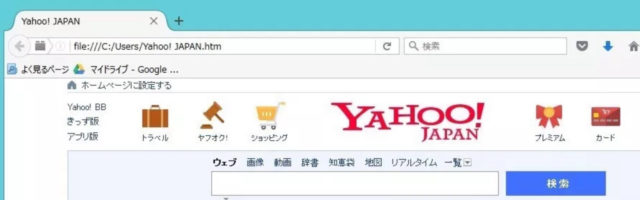
こちらがHTMLドキュメントとして保存した、Yahoo!JAPANのホームページです一見、きちんと保存されているように見えますが、よく見るとアドレスのところがおかしくなっています。
「flie:///c:/・・・」となっていますね。これはこのファイルが保存されている場所を示しています。つまり、自分のパソコンの中にある、ということになります。
これではいくら書き込みの内容がわかったとしても、肝心のURLがないので証拠にはなりません。このような失敗をしないように注意をしてください。
まとめ
今回はインターネットの基礎の部分を中心に説明をしました。具体的な人物特定の方法については、次章のIPアドレスの開示請求でお知らせします。